昨今、多くの投資家がハッキングにより取引所にあずけていた仮想通貨を盗難される被害が相次いでいます。ハッキング被害の理由の様々ですが、その大部分はユーザーが十分なセキュリティ対策を行わないまま取引所に仮想通貨を放置している為と言われています。
そこであなたの資産を守るために、取引所ではセキュリティをより高めることが出来る、二段階認証を設定する事ができます。
二段階認証とは、既存のパスワードの他に、30秒毎に変更するワンタイムパスワードを記載することで、ハッキング等から自身のアカウントを守るための仕組みです。
二段階認証を行わなくても、アカウントを使用し取引する事は可能ですが、多くの方が、二段階認証を設定しなかったことで、資産を奪われてしまった事例がありますので、必ず設定をするようにしましょう!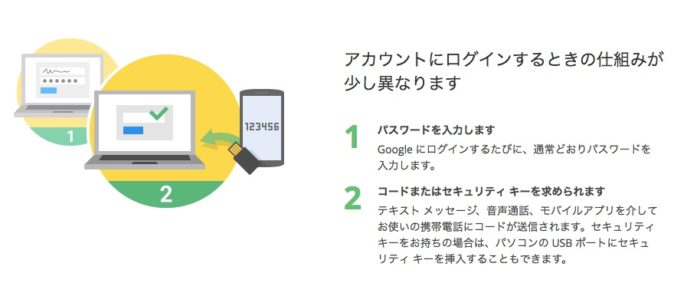
目次
二段階認証の設定方法
二段階認証の設定の際に、テキストメッセージやメールアドレスにワンタイムパスワードを送ることも可能ですが、現在は、スマホアプリで設定するのが一般的です。その中でも最もメジャーなのがGoogle Authenticatorというスマホアプリです。
Google Authenticatorとは?
Google AuthenticatorとはGoogleが開発した二段階認証を行うトークンソフトウェアです。AuthenticatorはユーザーがGoogleのサービスにログインする時に必要な通常のIDとパスワード(各取引所で設定)と共に入力しなければいけない6桁の数字コードが提供され、30秒ごとにパスワードは変更されます。
その為、例えIDとパスワードが盗まれたとしても、時間内に「定期的に変更されるパスワード」があるので、ハッカー達が不正にログインする事は難しくなります。
PCでも設定する事ができますがスマートフォンアプリの方が簡単にできます。
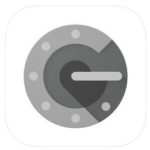
Google Authenticator
設定方法
2段階認証の方法は取引所によって若干の違いはあるものの、大枠は変わりませんので今回はbitFlyer(ビットフライヤー)を例にあげて解説していきます。番号を記載しておりますので分かりやすく丁寧に説明しております。
bitFlyer(ビットフライヤー)の無料登録は下記から↓
bitflyer取引所のログイン後、使う・その他の項目にある①「設定」をクリックして下さい。

設定の画面にいきます。下から二番目にある②「セキュリティ設定」をクリックして下さい。
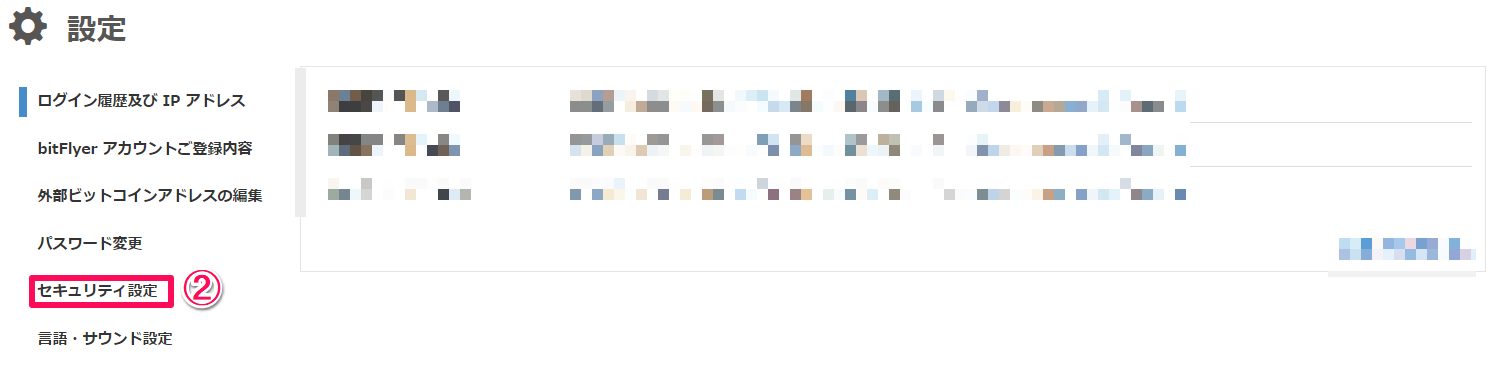
セキュリティの設定画面にいきます。下記画像の③「二段階認証の変更する」をクリックして下さい。
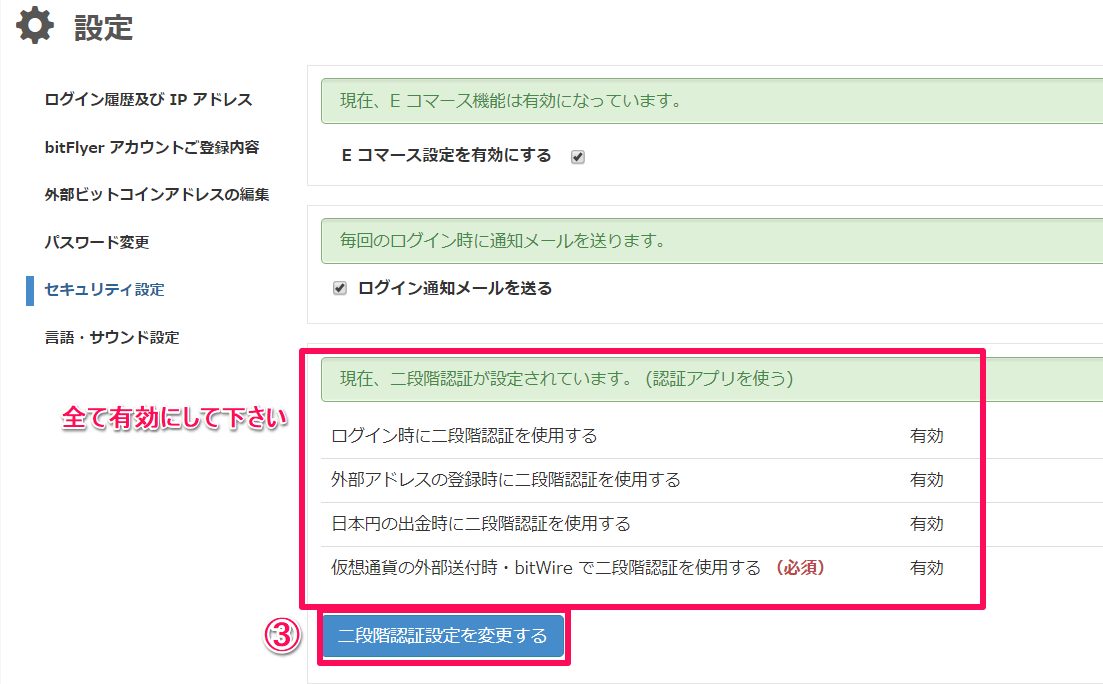
最初に、本人確認としてbitflyerに登録してあるメールアドレスに確認コードが記載されたメールが送られます。メールに記載してある④確認コード(最初はメールできます)を赤枠の中にコピーして、次へをクリックして下さい。
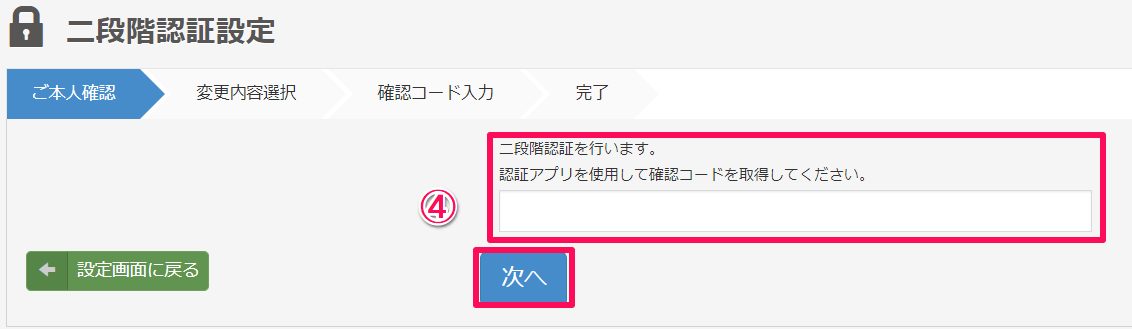
取引所で確認コードの取得をしていきます。設定画面より二段階認証画面に移動し、⑤「認証アプリを使う」にチェックをして下さい。携帯電話のSMSや登録メールアドレスでも可能ですが複数の取引所の管理にはアプリが一番便利です。
⑥「いつ使用するか」にも全てチェックを入れることをおすすめします。
ログイン毎に確認コードの入力をしなければならないので、少し手間ですが、二段階認証を設定しない場合と比較してセキュリティの高さが大きく違ってきますので、自分の資産を守る為にも、必ず設定し、次へをクリックして下さい。
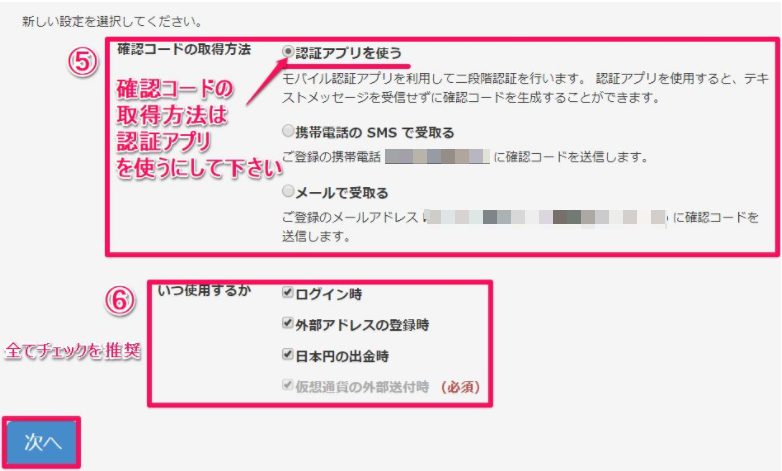
⑦確認コードの認証アプリはGoogle Authenticatorを選択してインストールして下さい。
インストール後⑧「QRコードの読み取り」をして下さい。
QRコードを読み取ると⑨「6桁の確認コード」が表示されるので入力して下さい。
➉「二段階認証の設定」をクリックして下さい。
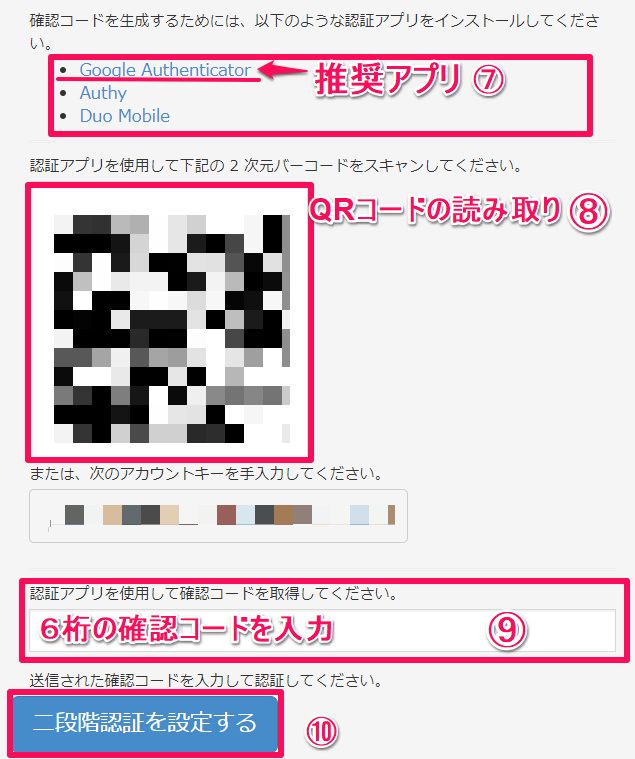
クリック後設定完了の確認画面にいきます。これで設定は完了です。
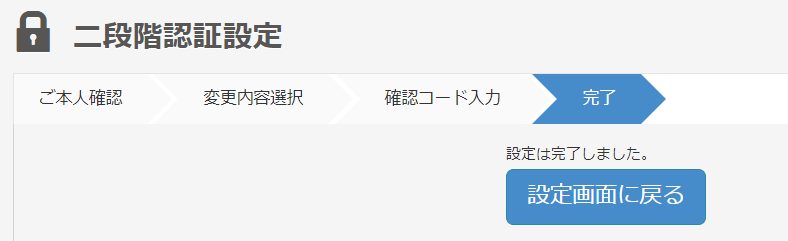
あわせて読みたい!複数の取引所を利用すべき理由
QRコード読み取りにはGoogle Authenticator
QRコード読み取りにはスマートフォンでGoogle Authenticatorをダウンロードします。
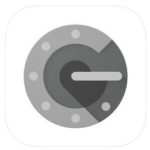
Google Authenticator
ダウンロード終了後アプリを開いて下さい。「アカウントの追加」もしくは「+」ボタンから「バーコードをスキャン」を選べばQRコードリーダーが立ち上がります。非常に使い勝手がいいのでおすすめです。
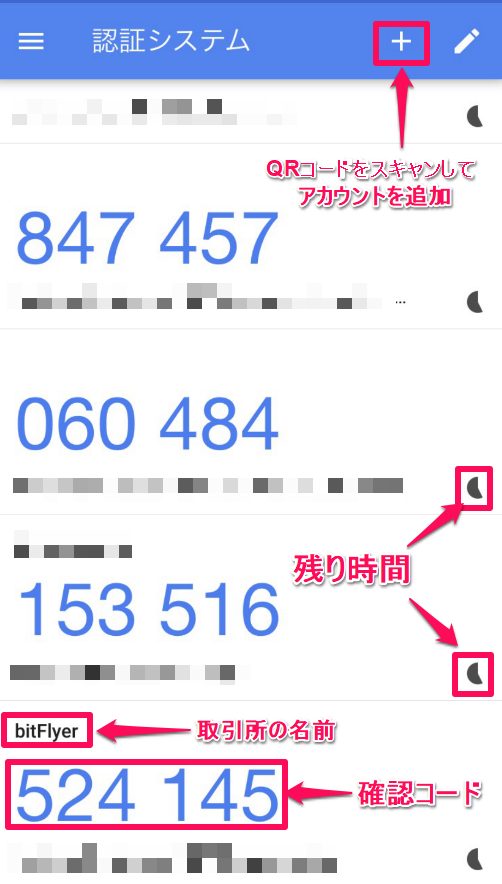
2段階認証のバックアップについて
Google Authenticatorはバックアップ機能がありません。お使いのスマートフォンの1台しか設定していない場合は、端末が壊れたり、紛失した際や、機種変更などする際に、自分で取引所に問い合わせをして本人確認をする必要があります。
すでに1台で設定している場合は『端末の追加』ができないので、一度解除して再設定する必要があります。
また機種変更の際も、解除して再設定が必要になります。その為、別の端末ですぐにログインできるようにバックアップの準備をしておきましょう。バックアップの方法は3種類あります。
他の端末でQRコードの保存
二段階認証設定時に表示される「QRコード」を他の端末でも読み取る事ができます。メインで使っている端末が紛失・破損して使用できなくなった場合に、別の端末でパスワードを発行ができます。スマホやタブレットを2台以上持っている方はこちらの方法が一番手間がかかりません。
スクリーンショットで管理
スクリーンショットを使いQRコードの画面をデータにして保存したり、紙に印刷することで対応できます。しかしデータや紙の管理も個人情報なので厳重にしておかねばなりません。余計に管理するものが増えるので大変な一面があります。
アプリ「Authy」を利用する
パスワード一元管理アプリ「Authy」で、2段階認証情報を保存する事ができます。「Authy」の使い方はGoogle Authenticatorと同じようにQRコードをアプリで読み込み2段階認証を行うだけです。
端末紛失などの際には、新しい端末で「Authy」をダウンロードしてから電話番号・メールアドレス認証すれば使うことができます。スマホがいきなり壊れたり紛失しても、アプリを別の端末でインストールした後に、メールと電話番号で認証すれば復元することができます。非常に便利ですがその半反面、個人情報が漏洩しまうというリスクもはらんでいるので注意が必要です。
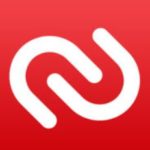 Authy
Authy
AuthyとGoogle Authenticatorの比較
二段階認証アプリの「Authy」も「Google Authenticator」と同じ用途で使用する事ができます。機能性では「Authy」の方が優れていますが、知名度や設定のしやすさなど「Google Authenticator」の方が優れているのでユーザーからよく使われています。
| 機能 | Authy | Google Authenticator |
| 二段階認証 | ○ | ○ |
| 他のデバイスとの同期 | ○ | ☓ |
| バックアップ機能 | ○ | ☓ |
| 知名度 | △ | ○ |
Authy使い方
アプリインストール後起動して下さい。
※全て英語ですが、設定方法は非常に簡単ですのでご安心ください。
赤い四角で囲んでいる「Code」と「Cellphone number」を入力します。
①「Code」はJapanの+81を選択します。
②「Cellphone number」は携帯番号を入力します。
OKボタンを押すしアドレスを入力してください。
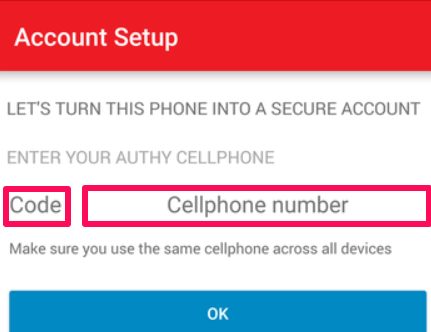
③「Cellphone number」(携帯番号)入力後ENTER YOUR EMAIL(メールアドレス)を入力して下さい。

アドレス入力後「Phone Call」、[SMS]のどちらかを選択して下さい。電話かメールで登録コードを伝えます。
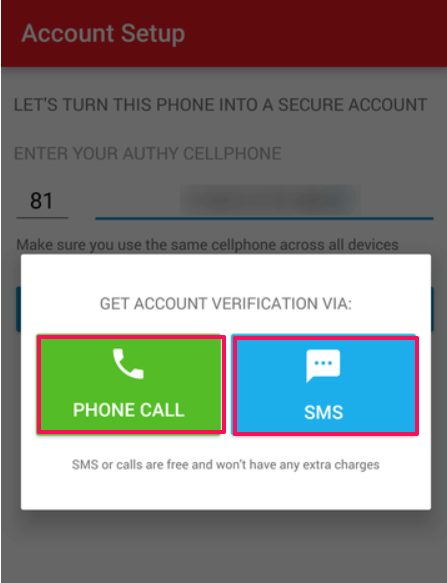
電話の場合
ここでは[Phone Call]を選択します。すると画面上に登録コードが表示されるので、記憶するかメモをして下さい。今回は(57)と表示されました。その後30秒以内にかかってくるの電話に出て下さい。電話の内容は英語ですが、「登録コードを入力して下さい」という内容なのでそのまま登録コード(57)を入力します。
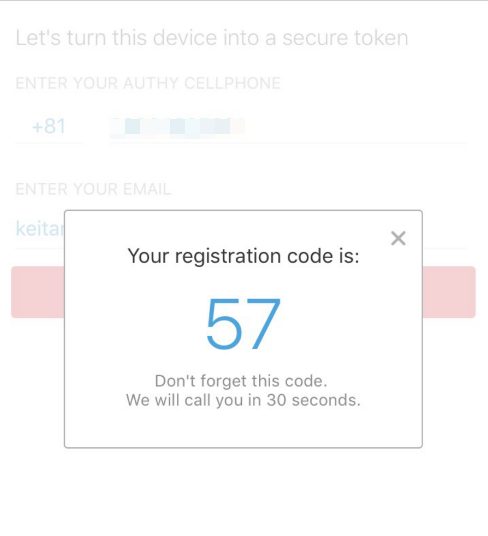
これで登録完了です。Authyが利用できるようになります。
SMSの場合
SMSを選ぶと、ショートメールで登録コードを伝えてくれるのでそれを入力すれば完了となります。SMSの方が簡単に設定が出来るのでおすすめです。
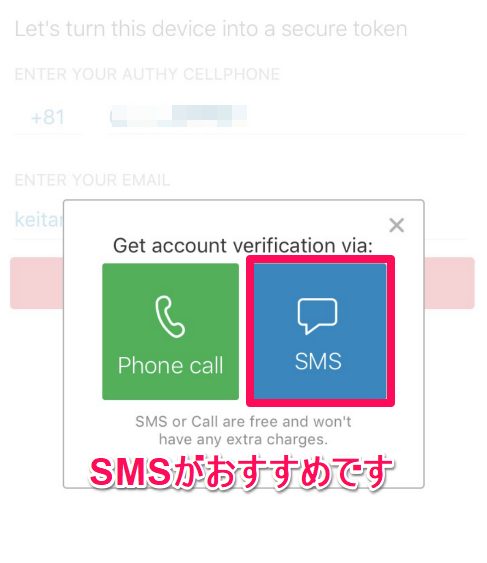
以上で設定は完了です。
バックアップの設定
バックアップを設定しておけば、スマートフォンを紛失しても、他のデバイスでバックアップできるのでより安心して利用することができます。先程の初期設定が完了した画面から「+」ボタンをクリックし、最初のアカウントの登録を始めます。バックアップ用のパスワードを入力画面が出てくるので任意でパスワードを入力します。入力したら[Enable Backups]をクリックします。
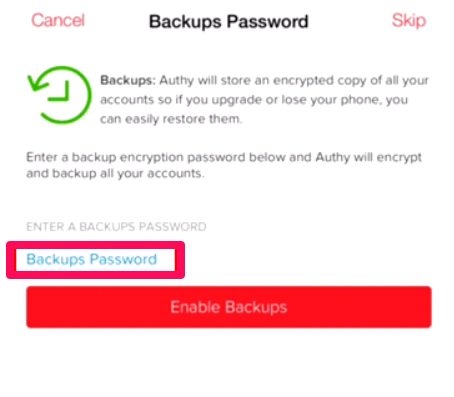
バックアップの作成ができたら各種サービスの二段階認証用のQRコードが出てくるので「Scan QR Code」をクリックし読み込みをします。
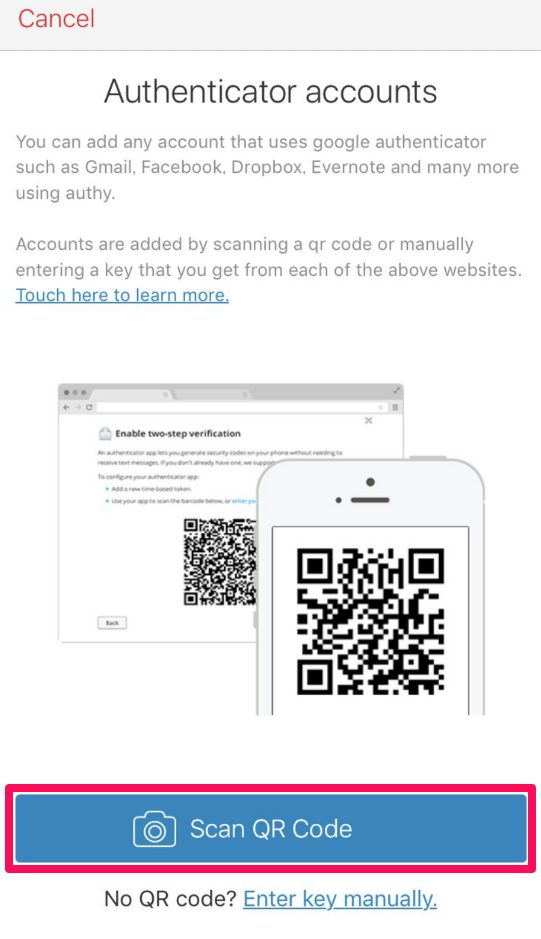
読み込んだら確認画面が出てくるので、間違いがなければ[Done]をクリックします。 下図の画面になったらサービスアカウントの登録が完了です。
この6桁の番号はワンタイムパスワードと呼ばれ、設定したサービスの入力欄に入れると、そのサービスにログインすることができます。この数字は30秒毎に変化します。Google Authenticatorと同じ仕様です。

[+]ボタンで更にアカウントを追加したりできます。コピーマークを選択すると、ワンタイムパスワードをコピーできるので他のアプリの入力欄にペーストすることができます。
二段階認証の解除について
二段階認証を解除する場合は、しっかりした手順を踏まないと、二段階認証を解除できずにログインする事ができなくなります。設定元の仮想通貨取引所に問い合わせすればログイン出来るようになりますが、すぐに対応してもらえるかわかりません。特に海外の取引所などは、日本と比較すると融通が効かず、英語で問い合わせしなければならないので、非常に手間がかかります。
https://twitter.com/mi1023ko1111/status/970651636740730883
まとめ
いかかでしたでしょうか。仮想通貨取引所で口座開設して売買をする事は出来ますが、セキュリティ対策が出来ていなければせっかく増やせた資産を盗られてしまう場合があります。あなたの仮想通貨のセキュリティを高める為にも、二段階認証が必須です!設定をスムーズに行えるように是非参考にして下さい。

